ワードプレスで素早く新規サイトを作成するための手順をまとめました
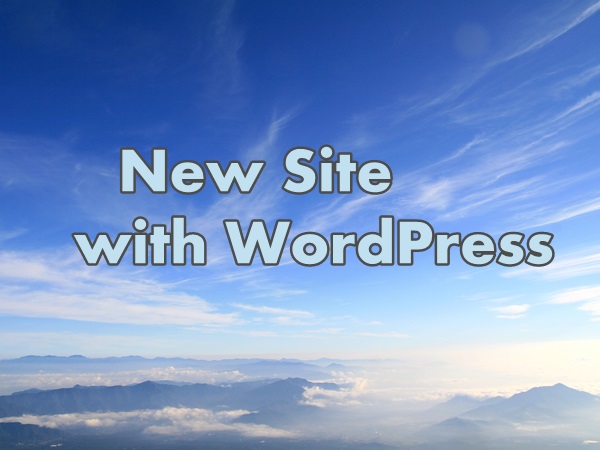
ワードプレスで新規サイトをスムーズに立ち上げるために手順をまとめました。
導入するプラグインや設定過程など、人によって細かな違いはあると思いますが、何か抜けている手順がないか確認に使ってもらえたら幸いです。
サイト作成はルーティーンなので、できるだけ手早く済ませてクリエイティブな作業に時間を使いたいですよね。ぜひ参考にしてみてください。
※必要な物
- サーバー代 1000円程度/月
- ドメイン代(サイト毎)800円程度/年
- テンプレート 無料~
- Googleアカウント
→Googleアカウントを取得する手順
ワードプレスで新規サイトを作成する手順
1.サーバー契約(初回のみ)
↓
2.サイトタイトル、ドメインを考える
↓
3.ドメインを取得し、サーバーに登録する
↓
4.ワードプレスのインストール
↓
5.テンプレートのインストール
↓
6.テンプレートの整理、ヘッダー画像の作成
↓
7.サイトタイトル、description、キーワードの設定
↓
8.ワードプレスの各種設定
↓
9.プラグインの導入・設定
↓
10.アクセス解析、Googleアナリティクスの導入
↓
11.Googleウェブマスターツールに登録
↓
12.FTPソフトの導入・確認
↓
13.記事投稿開始 Sitemapを送信
↓
2.サイトタイトル、ドメインを考える
↓
3.ドメインを取得し、サーバーに登録する
↓
4.ワードプレスのインストール
↓
5.テンプレートのインストール
↓
6.テンプレートの整理、ヘッダー画像の作成
↓
7.サイトタイトル、description、キーワードの設定
↓
8.ワードプレスの各種設定
↓
9.プラグインの導入・設定
↓
10.アクセス解析、Googleアナリティクスの導入
↓
11.Googleウェブマスターツールに登録
↓
12.FTPソフトの導入・確認
↓
13.記事投稿開始 Sitemapを送信
手順を順番に説明していきます。
1.サーバー契約(初回のみ)
ワードプレスを利用するには有料のレンタルサーバーを契約する必要があります。私のおすすめはエックスサーバーです。X10なら月々1000円程度の利用料で、安定したサーバーを利用することができます。→エックスサーバー
参考→エックスサーバーに契約を申し込む手順
ひとつのサーバーには複数のサイトを登録することができます。ただし、膨大なアクセスがあるサイトの場合はサーバーそのものが停止してすべてのサイトがアクセス出来なくなってしまう可能性もあるので、アクセスが異常に多いサイトは別のサーバーに登録したほうが良いです。
参考→トレンドサイトを運営するサーバーのおすすめは?
2.サイトタイトル、ドメインを考える
サイトの方向性はあらかじめ決めておきましょう。サイトタイトルに含めるキーワードを決めて、それに関連した単語をドメインにも含めるようにします。(トレンドサイトの場合は何でも良いです)
3.ドメインを取得し、サーバーに登録する
ムームードメイン、お名前.com、エックスドメイン(エックスサーバー)など、ドメインは様々なところで取得できます。ドメインが取得できたら、契約したサーバーに登録しましょう。各社ともドメイン代の割引きセールをよく開催しているので、タイミングが合えば利用したいですね。どこで取得しても良いですが、複数サイトのドメインを取得するときは、なるべく同じドメイン会社にしておいたほうが管理が楽です。
私はムームードメインで取得したドメインをエックスサーバーに登録しています。
参考→ムームードメインでドメインを取得して、エックスサーバーで使う手順
4.ワードプレスのインストール
サーバーにワードプレスをインストールします。ワードプレスの自動インストール機能が付いているサーバーなら簡単です。参考→エックスサーバーにワードプレスをインストールする手順
5.テンプレートのインストール
ワードプレスにテンプレートをインストールします。無料でもデザインが優れたテンプレートはたくさんありますが、有料かつ有名な物の方が、SEO対策にも優れ、カスタマイズもしやすいです。私は賢威6.1を使用しています。参考→賢威6.1のレビュー メリットやSEO効果は?
参考→賢威6.1テンプレートをワードプレスにインストールする手順
6.テンプレートの整理、ヘッダー画像の作成
テンプレートはデフォルトのままでは他サイトと同じデザインになってしまうので、ヘッダー画像を変更したり、不要な要素を削除したりして、見やすく整理しておきましょう。運営しながら徐々にやっていけばいいので、とりあえず簡単な所だけカスタマイズします。・ヘッダー画像の変更、フッター、サイドバーの整理など
→賢威6.1をインストールした後すぐに変更するべき設定項目
7.サイトタイトル、description、キーワードの設定
サイトタイトルやmetaタグなど、重要な設定をしておきます。私の場合はプラグインAll in One SEO Packで設定しています。参考→All in One SEO Packでmetaタグのdescriptionが重複する時の設定方法
8.ワードプレスの各種設定
・パーマリンクの設定 ・ユーザー名の変更パーマリンクの設定は後から変更することは好ましくないので、記事を投稿する前にしなければなりません。ユーザー名の変更はセキュリティ対策として行っておくのが好ましいです。
参考→パーマリンクの設定はどれがいい?
9.プラグインの導入・設定
使用するプラグインを導入・設定していきます。まず、プラグインBulk Plugin Installationをインストールし、一括で複数のプラグインを導入してしまいます。導入プラグインの例
・Contact Form 7 ・AddQuicktag ・WordPress Ping Optimizer ・Akismet
・Auto Post Thumbnail ・Broken Link Checker ・brBrbr など
※使用するプラグインは個人やサイト内容によって異なります。
参考→早っ!Bulk Plugin Installationで複数のプラグインを一度にインストール!
参考→WordPressのサイト作成時にインストールしたいプラグイン一覧
10.アクセス解析、Googleアナリティクスの設定
アクセス解析を導入しましょう。特にGoogleアナリティクスは必ず入れておくべきです。
参考→ワードプレスにGoogle Analyticsを設置する方法はどれがベスト?
参考→i2iアクセス解析はオーバーレイ広告が表示される
11.Googleウェブマスターツールに登録
ペナルティやインデックスなど、サイトの現状を把握するためウェブマスターツールに登録しておきます。貴重な情報が得られるので必ず登録しておきましょう。参考→ウェブマスターツールにサイトを登録する手順
12.FTPソフトの導入・確認
ワードプレスを利用する上でFTPソフトは欠かせません。必ず導入して、サーバー上のファイルを扱えるようにしておく必要があります。同じサーバーに2つ目以降のサイトを登録した場合も、FTPソフトで接続できるか確認しておきましょう。参考→FFFTPの使い方!エックスサーバーのWordPressに接続する
13.記事投稿開始 Sitemapを送信
記事の投稿を開始したら、Sitemapを送信して、検索エンジンのクローラーを呼びましょう。プラグインGoogle XML Sitemapsで設定します。参考→Google XML Sitemapsでサイトマップを送信する手順
これでひと通りサイト構築の手順は完了です。あとは記事の投稿とカスタマイズをして、オリジナルのブログを作っていきましょう!
あとがき
初めてワードプレスを使ったサイトを作成する時は、いろいろ分からない点が出てくると思います。特にパソコンに詳しくない方には難しく感じるはずです。しかし、ひと通り経験してしまえば、2度目以降からはものすごく短い時間でサイトの立ち上げが出来るようになります。コツコツと進めていけば、必ず誰にでも出来ますのでがんばってくださいね。
もしどうしても分からない点がありましたら、お問い合わせフォームから質問をいただければ、お答えできる範囲で力になれるようつとめさせていただきます。
→お問い合わせフォーム
























