IrfanViewで複数画像を一括トリミング!同じ部分、同じサイズに

画像編集をする時、同じ部分、同じサイズで複数の画像をトリミングしたいことがあります。
例えば、デスクトップの一部分にフォーカスしたスクリーンショットで、ビフォーアフターの画像が必要とか。何かを説明しようとする時によくあるシーンですよね。
2枚、3枚程度なら、ひとつずつ手作業でトリミングしていってもそんなに手間ではないのですが、さすがに10枚とかになってくるとかなりしんどい作業になります。
そんな時に、IrfanView(イルファンビュー)を使って複数画像を一括でトリミングすると便利なので、そのやり方を説明していきます。
IrfanViewのDLはこちら
→IrfanView
複数画像を同じ部分、同じサイズに一括トリミング!
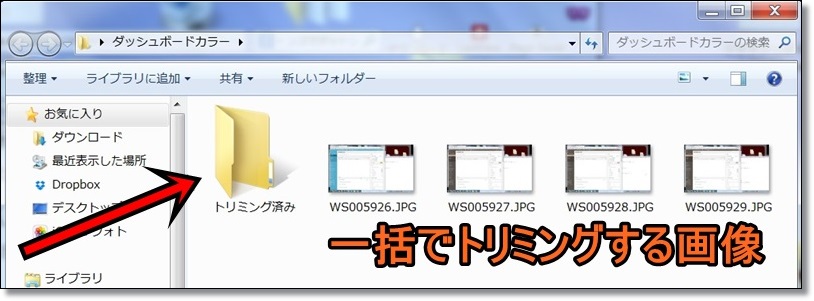
まず、トリミングしたい画像を、すべて同じフォルダに入れておきます。
そのフォルダの中に、「トリミング済み」のフォルダを作っておきましょう。トリミングした画像はこちらに保存するようにします。
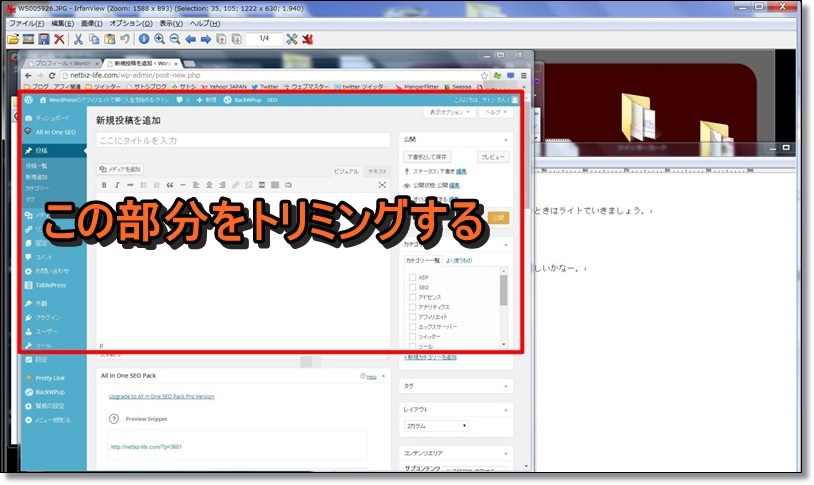
IrfanViewを起動し、トリミング対象の画像を一つ開きます。
IrfanViewの表示上でドラッグし、トリミング範囲を指定します。枠上にマウスを合わせると細かく範囲を調整できます。
(分かりにくかったので、画像では赤線で囲っています。実際には細い黒線で範囲を指定します)
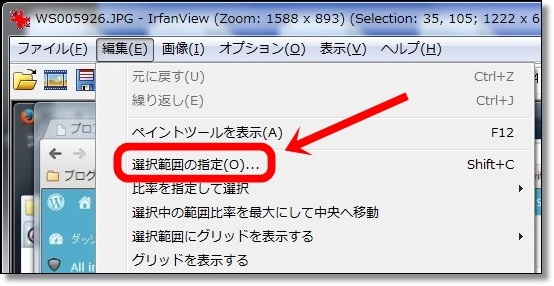
範囲を指定したら、「編集」→「選択範囲の指定」を開きます。
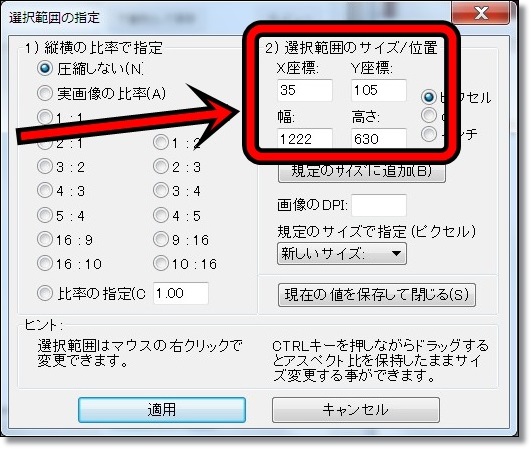
「2)選択範囲のサイズ/位置」という項目があるので、X,Y座標と、幅、高さの4つの数字をメモしておきます。メモできたらキャンセルしましょう。
(Raptureとかのキャプチャーでメモすると楽です)
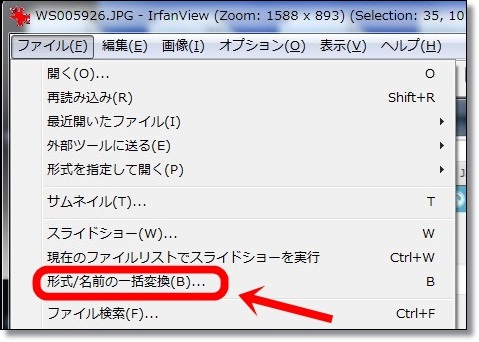
続いて、「ファイル」→「形式/名前の一括変換」を開きます。
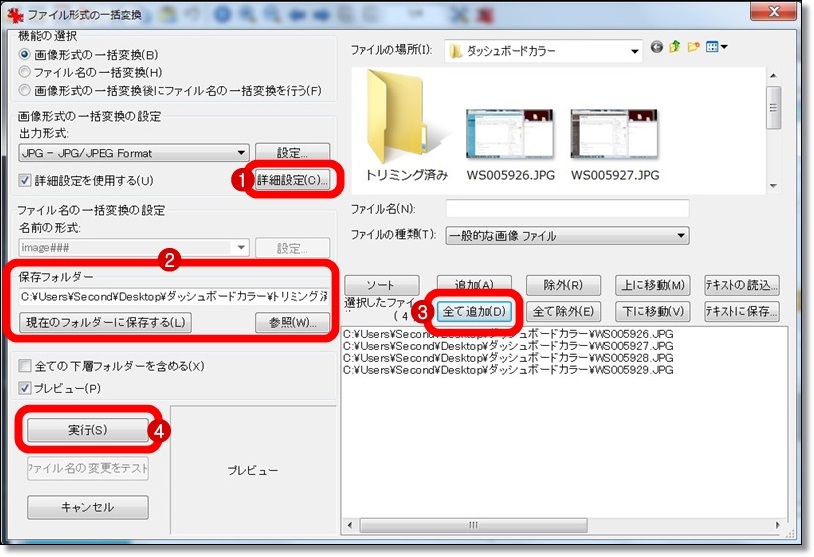
ここで、以下の3つの設定をして、最後に実行ボタンを押してトリミングします。
1.①「詳細設定」をクリックします。
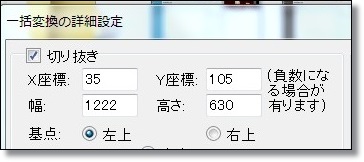
「切り抜き」にチェックが入っている事を確認し、座標などの数字を指定します。先ほどメモしておいた4つの数字です。入力したら「OK」をクリックします。
2.②「現在のフォルダーに保存する」を一度クリックしてから、隣の「参照」をクリックします。

最初に作った「トリミング済み」というフォルダを選択してOKしておきます。
3.③「全て追加」をクリックします。
以上で準備が完了しました。
最後に④「実行」をクリックして複数画像の一括トリミングをします。
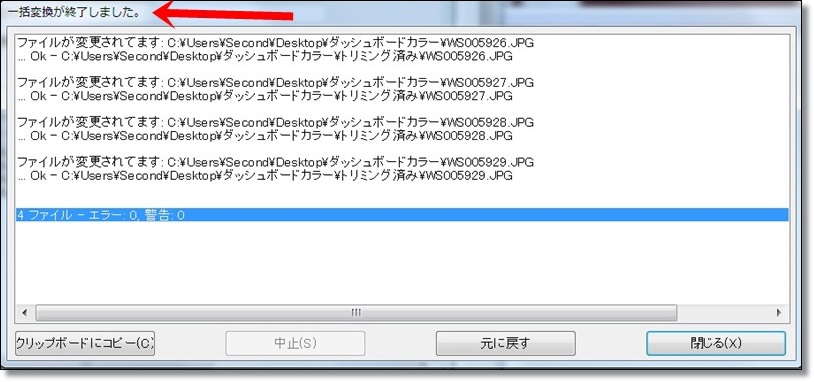
「一括変換が終了しました。」と表示されます。
「トリミング済み」のフォルダを見てみましょう。
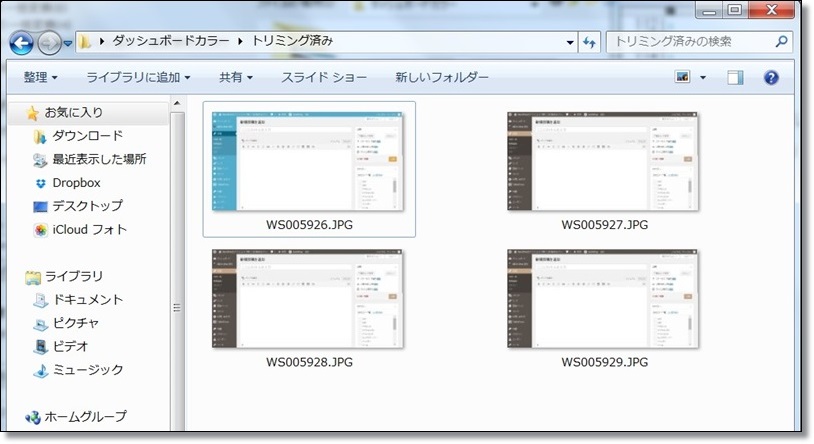
このように、同部分、同サイズに一括でトリミングされた複数の画像が作成されています。
以上でIrfanViewによる一括トリミングは完了です。
あとがき
トリミングしたい画像の枚数が多い時ほど、この方法は効果を発揮します。IrfanViewでズババッとトリミングして、気持よく作業を効率化させましょう。※追記
IrfanViewも便利なのですが、Ralpha Image Resizerの方が少ない手順で一括トリミングができて簡単です。→複数画像の一括トリミングはRalpha Image Resizerが簡単!
























IrfanView4.1を使用していますが,
トリミングする値をメモしなくても,
一括返還の詳細設定の切り抜きのところで,
「現在の選択範囲」を選択すると反映されますよ!
マイルさん、コメントありがとうございます。
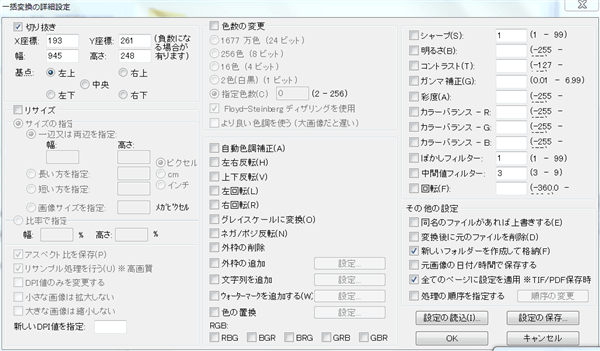
IrfanViewをバージョン4.41にアップデートして試してみました。
ですが、「一括変換の詳細設定」の「切り抜き」で「現在の選択範囲」が見当たりませんでした。。
バージョンによって違いがあるのかな?
IrfanViewの枠の上のSelectionのことだと思います。
コメントありがとうございます。
ただ、英語メニューで表示しても「Selection」という項目が無く、
他のそれらしいメニューも見当たりませんでした。
何か見落としてるのでしょうか。。
ほんとですね。
4.42ですが、基点の右上と右下の間にボタンがあるはずなんですが・・。
コーリーさん、コメントありがとうございます。無事ボタンを発見できましたっ
日本語モジュールがソフト本体のバージョンと違っていたことが原因で、バージョンを合わせたらボタンが出てきました。
これで捗ります。ありがとうございます!