Raptureでパソコン画面の一部だけ切り取ってキャプチャーする!

Raptureはパソコンの画面を切り取った画像が作成できるフリーソフトです。画面全体を保存するスクリーンショットとはちょっと違って、一部だけキャプチャーすることでトリミングの作業が短縮できる利点があります。
非常に軽くて扱いやすいソフトですので、ブログなどで画像をよく使う人はぜひ導入しておきたいツールです。ちなみに「ラプチャー」と読みます。

Raptureの導入
→RaptureRaptureのダウンロードはこちらから。
インストール不要なので、適当なフォルダに解凍すれば準備完了です。
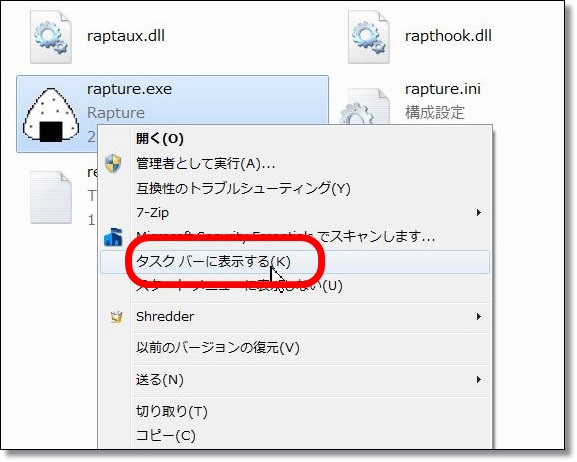
rapture.exeを右クリック → タスクバーに表示する と設定すれば、タスクバーから起動出来るようになります。

スタートメニューかタスクバー、どちらかに設定しておくとすぐに起動できて使いやすいです。
Raptureの使い方

Raptureを起動するとマウスのポインタがおにぎりに変形します。この間、PC画面上で画像を切り取る以外の操作はできません。
(右クリックでこの状態を解除できます)
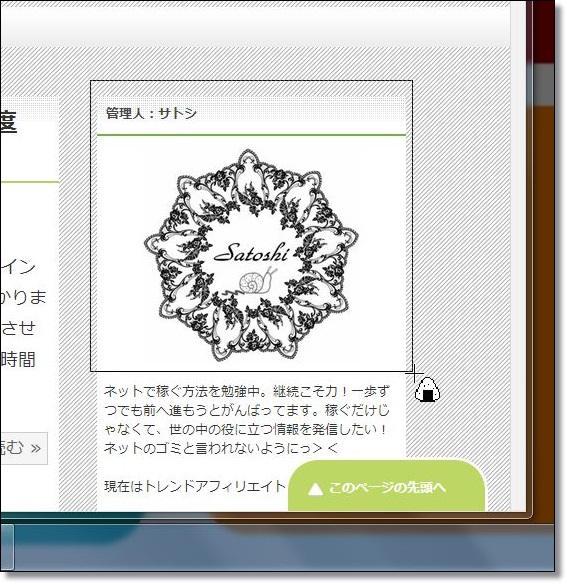
PC画面をドラッグして範囲を選択すると、
↓
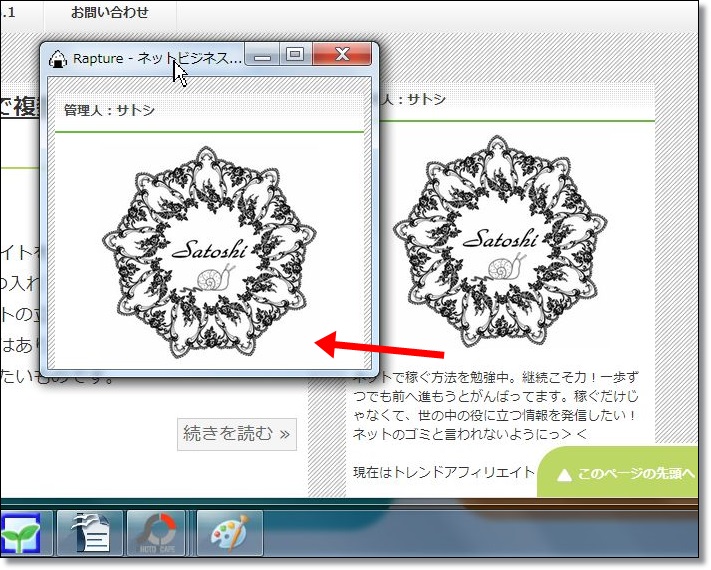
選択した部分の画像が切り取られます。
この状態で 右クリック→ファイル→保存 としてキャプチャーした画像ファイルを保存しましょう。ショートカットの ctrl+s だと手早く保存できるのでおすすめです。
他にも使える機能
・ウィンドウを丸ごとキャプチャ
おにぎり状態でウィンドウを左クリックすると、ウィンドウを丸ごとキャプチャできます(画面内にある部分だけ)
・画像をトリミング
切り取った画像の中でSHIFT+ドラッグすると、再度選択ができます。右クリック→編集→トリミングとすれば、不要な部分をトリミングすることができます。
さらに、軽くメモしたり、ウインドウを透過させたりもできます。
Raptureに同梱されているreadme.txtにできることが記載されているので、一通り説明を見ておくと良いでしょう。
おまけ
Raptureの使用中はマウスポインタがおにぎりになります。どうしてもおにぎりがイヤだという方は、おにぎり嫌いモードにすれば普通のマウスポインタが表示されますよ。
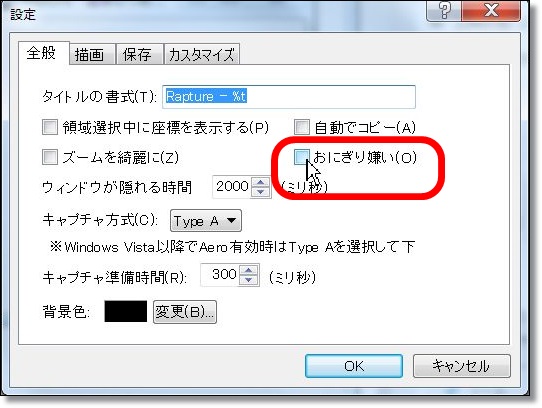
右クリック → 設定 → 全般 → おにぎり嫌い
私は好きですけどね。おにぎり。
























