Google XML Sitemapsでサイトマップをウェブマスターツールに送信する手順

ブログを作成し、記事を投稿し始めたら、サイトマップの送信をしておきましょう。そうすることによってクローラーがサイト内を循環しやすくなり、記事のインデックスが早くなります。
サイトマップを送信しないでもブログは作れますが、せっかく記事を投稿したなら出来るだけ早めにインデックスしてみんなに読んでもらいたいですよね。
また、本来は難しいサイトマップ送信の方法も、プラグインGoogle XML Sitemapsを使えば非常に簡単なのでおすすめです。
注意点
ブログに何も記事を投稿していない場合は、まだサイトマップの送信をしないほうが良いです。なんにも無いサイトだと判定されて、次にクローラーが来るのが遅くなってしまいますので。あと、送信前にはワードプレスに最初から投稿されているサンプル記事を削除しておきましょう。タイミングとしては、自分で作った一つ目の記事を投稿した時点で送信するのがいいです。
※今回はウェブマスターツールにすでにサイトを登録してあることを前提として説明しています。まだ登録していない人はこちらからどうぞ。
→ウェブマスターツールにサイトを登録する手順
サイトマップ送信の手順
1.プラグインGoogle XML Sitemapsの導入
2.ウェブマスターツールにサイトマップを送信
1.プラグインGoogle XML Sitemapsの導入
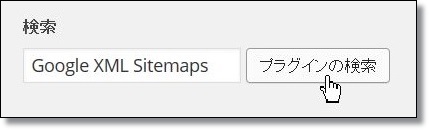
メニュー → プラグイン → 新規追加 と移動し、「Google XML Sitemaps」と検索、インストールして有効化します。
※非常に名前の似ているプラグインがあるので注意してください。
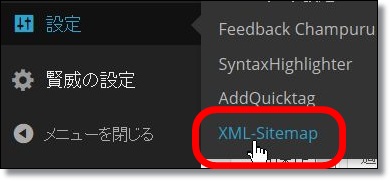
インストール&有効化すると、設定の項目に XML Sitemap が追加されます。
メニュー → 設定→ XML Sitemap と移動します。
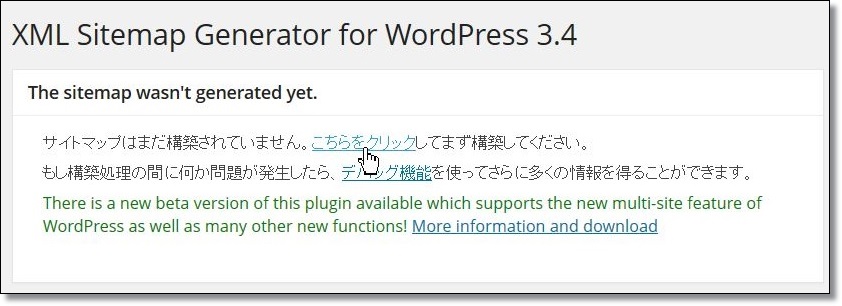
「サイトマップはまだ構築されていません。こちらをクリックしてまず構築してください。」と表示されるので、「こちらをクリック」して構築しましょう。
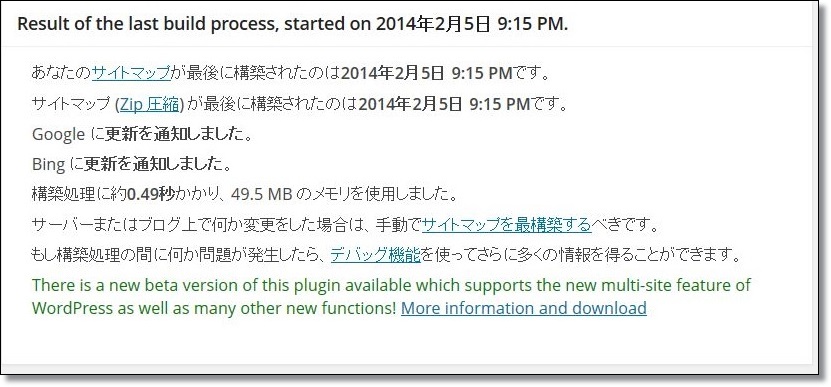
このように表示され、サイトマップが構築されたことが確認できます。
プラグイン側の設定はここまでです。
続いてウェブマスターツール側の設定をしていきましょう。
2.ウェブマスターツールにサイトマップを送信する
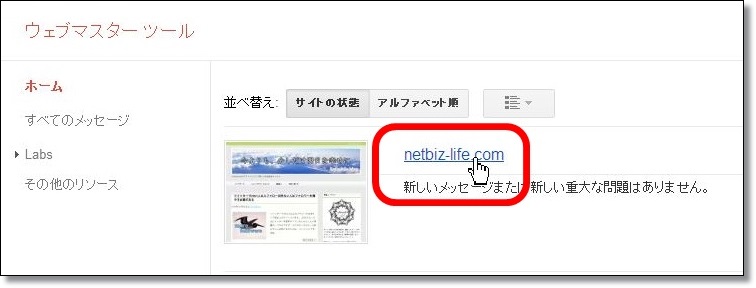
ウェブマスターツールにアクセスし、サイトマップを送信したいサイトのURLをクリックします。
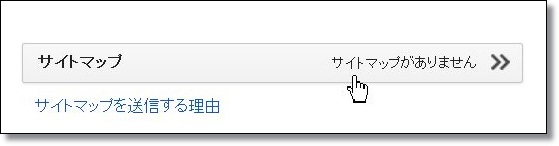
右の方にある「サイトマップ」をクリックします。
登録する前は「サイトマップがありません」と表示されてます。
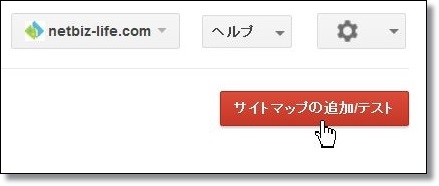
「サイトマップの追加/テスト」というボタンが出てくるので、クリックします。
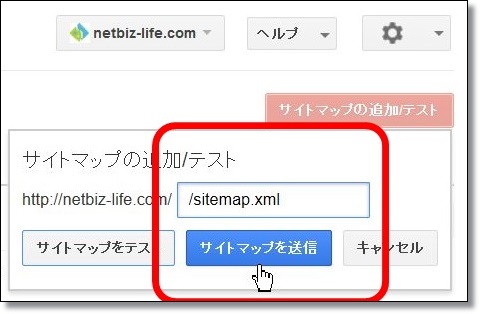
入力欄には以下のように入力します。
/sitemap.xml
(スラッシュ「/」を忘れて送信するとエラーが出ました。)「サイトマップを送信」をクリックします。
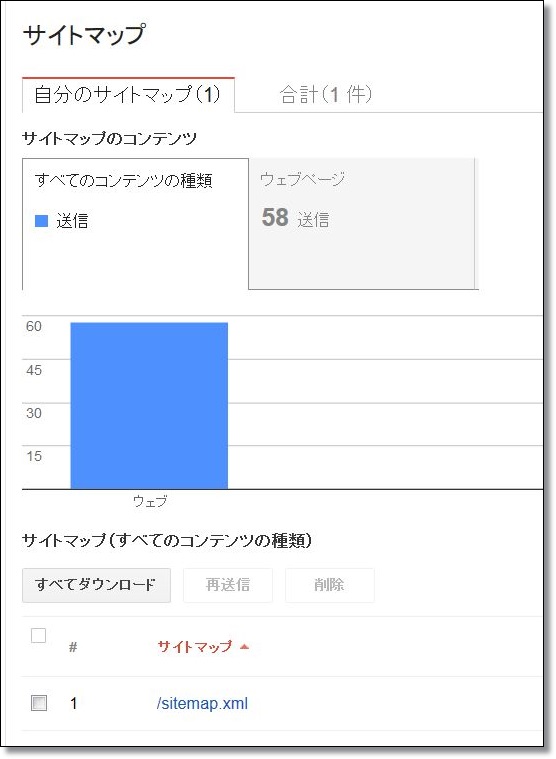
サイトマップの送信が完了すると、このような表示がされます。
これでサイトマップの送信は完了しました。
以降は定期的に自動でやってくれるので、楽ちんです。
どんどん記事を投稿して、クローラーに来てもらいましょう!
























