WP-Optimizeの使い方|WordPressのリビジョンや自動下書きをスケジュール設定で削除する

WordPressをデフォルトのままで運用していると、データベースに不要なデータが溜まっていってしまいます。
その不要なデータの筆頭に挙げられるのが、リビジョン。
リビジョンは、下書き保存や記事の更新をした時に、そのひとつ前の状態を保存しておくWordPressの機能です。
記事のデータを消失しないようにしてくれるありがたい機能なのですが、放っておくとリビジョンのデータがどんどん溜まってしまうんですね。
そのままではサイトが重くなったり影響が出るかもしれないので、不要なデータを削除したいです。そこでプラグインWP-Optimizeの出番になります。
WP-Optimizeはリビジョンの削除だけではなく、自動下書きやゴミ箱のスパムコメントなども一括で削除し、その上データベースの最適化もしてくれます。
さらに、スケジュール設定ができるので、一度WP-Optimizeで設定すればあとは自動でやってくれるというスグレモノです。
WP-Optimizeは、2014年5月24日現在で、DL数、更新頻度、評価のどれもが高いプラグインです。
WP-Optimizeの使い方
メニュー → プラグイン → 新規追加 と移動し、「WP-Optimize」と検索、インストールして有効化します。
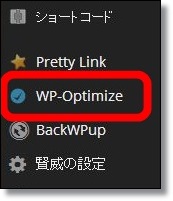
インストールすると、メニューバーに「WP-Optimize」という項目が追加されます。
クリックして設定画面を開きましょう。
実行画面 OPTIMIZER
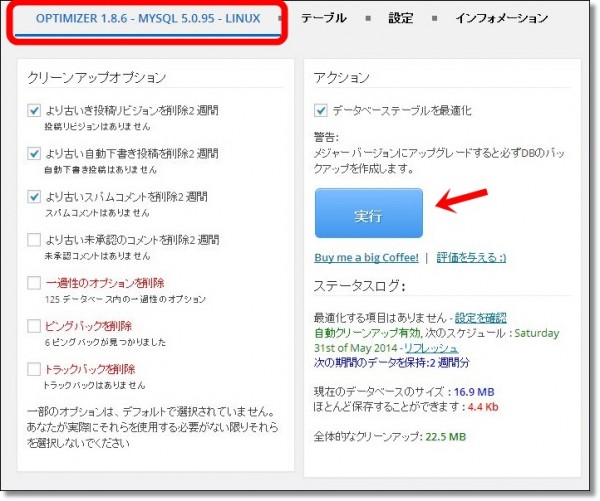
ここで最初のデータベース最適化をするわけですが、実行するのは各項目をよく確認してからにしましょう。
自動下書きやゴミ箱の記事を削除したくない場合は、該当のチェックを外しておく必要があります。
最適化自体が初めての時はリビジョンの数が多いと思います。私も3000以上のリビジョンが溜まってました。
ちなみに「自動下書き」と「下書き保存した記事」は別物なので、下書き保存してある記事が消えてしまうということはありません。
念のため、最初に実行するときはバックアップしておくことを推奨します。
→BackWPupでバックアップ
準備ができたら、青色の「実行」ボタンを押して最適化します。

最適化を実行すると、画面上部にこのような表示がされます。実行時間はほとんど掛からず、クリックしたらすぐ完了しました。
データベースは22.5MBほど削除されました。データベースのデータ量はいわゆるテキストデータなので、肥大化すると言っても知れた容量です。画像データは含まれていません。
ただ、データベースを最適化したことで心なしかWordPressの動作が早くなったような気がします。
テーブル
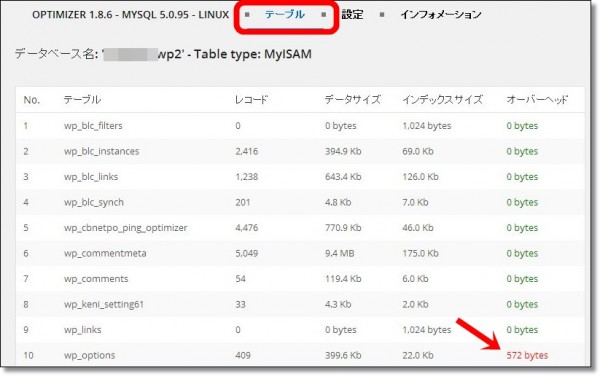
「テーブル」では、データベースの各テーブルごとに、どれだけのデータを最適化できるかを表示してくれます。「オーバーヘッド」という項目がそれを示しています。
「テーブル」というのは、データベースのデータを種類別に整理して置いておく場所のことになります。
WordPressはデフォルトの状態では11個のテーブルしか無いのですが、プラグインを入れたりするとどんどん増えていきます。今いくつテーブルがあるのかついでに確認しておきましょう。
まあ、よく分からない人は特に意識しなくても大丈夫です。
設定
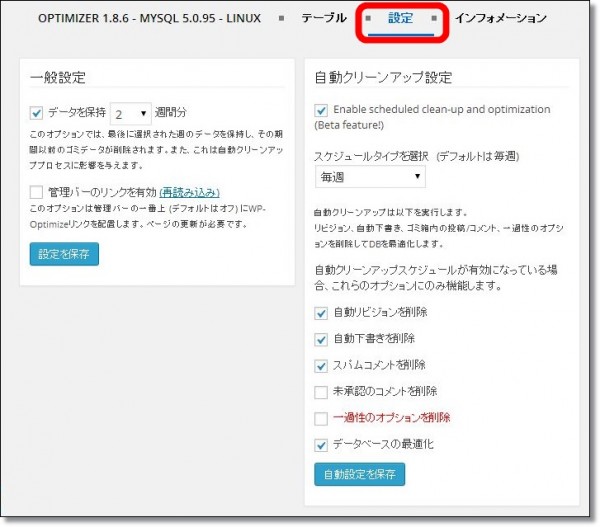
設定項目では、データの保存期間と自動クリーンアップのタイムスケジュールを設定します。
画像のような設定にすると、2週間を過ぎたデータについて毎週クリーンアップが実行されます。
私の場合は、作成開始から2週間が過ぎた記事で、リビジョンや自動下書きが必要になった覚えがありません。そういったわけでこのような設定にしています。
自動下書きを残したり、データの保存期間をもっと長めにしたり、このあたりは人や環境に依りますので、お好みで設定しましょう。
設定を保存したらプラグインの設定は完了です。
今後はプラグインが自動的にやってくれるので、リビジョンが延々と溜まっていくことはありません。
スパムコメントの削除とデータベースの最適化も自動化しておけば、WordPressが快適に動ける状態をキープしてくれるはずです。
類似プラグイン
WP-Optimizeの類似プラグインとして、以下のような物がよく使われています。- Revision Control:リビジョンの保存回数を制限する
- Better Delete Revision:リビジョンを削除、最適化する
WP-Optimizeのインストールと設定をしておけば、リビジョンは自動的に削除されます。なので、上記プラグインを併用する必要は特にありません。
























