BackWPupでバックアップを自動かつ定期的に!使い方と設定

ワードプレスのバックアッププラグインはいくつかありますが、BackWPupはデータを丸ごとバックアップできるのでおすすめです。毎日や毎週など、定期的な設定ができるので、一度導入してしまえばあとは放っておいても勝手にバックアップしてくれますよ。
・下準備
BackWPupの設定をする前に、Dropboxのアカウントを取得しておきましょう。
・大まかな流れ
①インストール&有効化 → ②ジョブの設定 → ③スケジュールの設定 → ④Dropboxとの連携 → ⑤テストバックアップ
BackWPupの設定・使い方
①まずはインストールして有効化
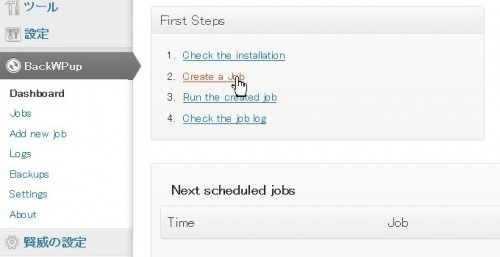
インストールして有効化すると、ワードプレスのサイドバーにBackWPupの項目が現れます。First Steps の Create a Jobを選んでジョブを設定していきます。
②Generalタブでジョブの設定
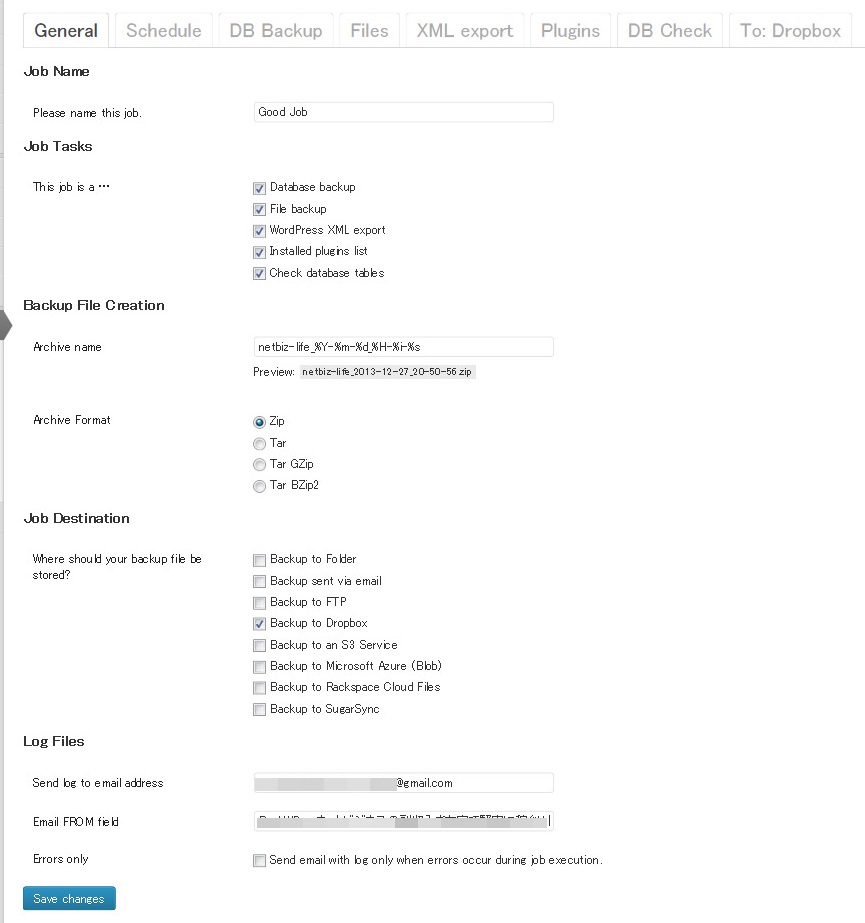
・Job Name
ジョブの名前です。今回は「Good Job」にしておきました。
・Job Tasks
全部チェックを入れます。
・Backup File Creation
バックアップのファイルネーム。そのままでもいいです。フォーマットはZipに。
・Job Destination
ここはDropboxに設定。
(Eメールで送ったり、ワードプレスと同じサーバーに保存したりも出来る)
・Log Files
チェックを外す → バックアップ完了を毎回メールで知らせてくれる。不要に感じたらいつでも変更できます。
設定したらsave changesで保存します。
③Scheduleタブでスケジュールの設定
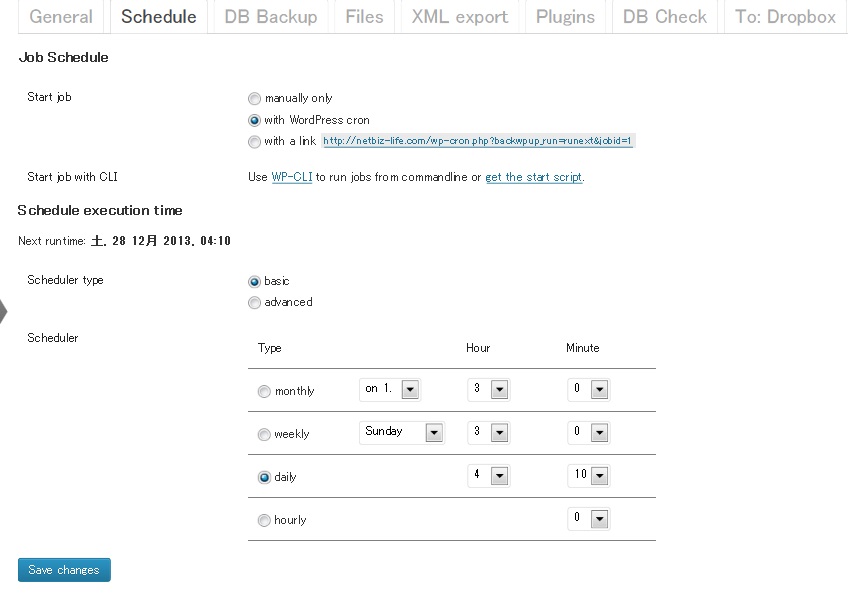
・Start job の設定を with WordPress cron にします。
・Scheduler type は basic で、毎日バックアップするならdaily、毎週ならWeeklyを選び、好きな時間を設定をします。私は毎朝4時10分にバックアップするように設定しました。
(03時00分とか、ピッタリにすると、同じ設定の人が多くて混みあう可能性がある、とか)
設定したら save changes で保存します。
DB Backupタブ
ここは特に何もしません。すべてにチェックが入っているか確認。
Filesタブ
ここも特に何もしません。「Exclude」というのは、バックアップから除外するという設定です。
XML exportタブ
Pluginsタブ
DB Checkタブ
これらはデフォルトのまま。
④To: Dropboxタブ
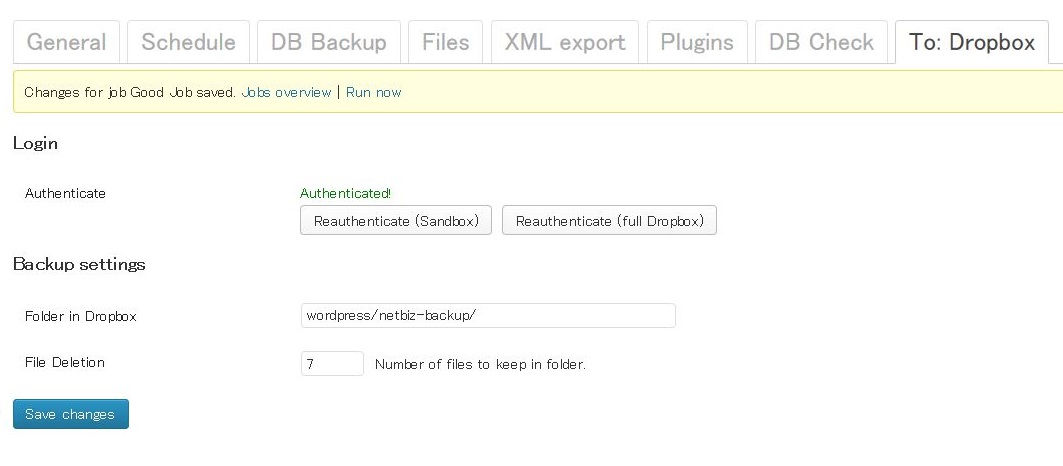
ここではDropboxとBackWPupの連携をします。Not authenticated! だと、まだ連携していない状態です。
まずは同じブラウザの別タブでDropboxにログインしておいてください。その状態でReauthenticate (full Dropbox)をクリックします。
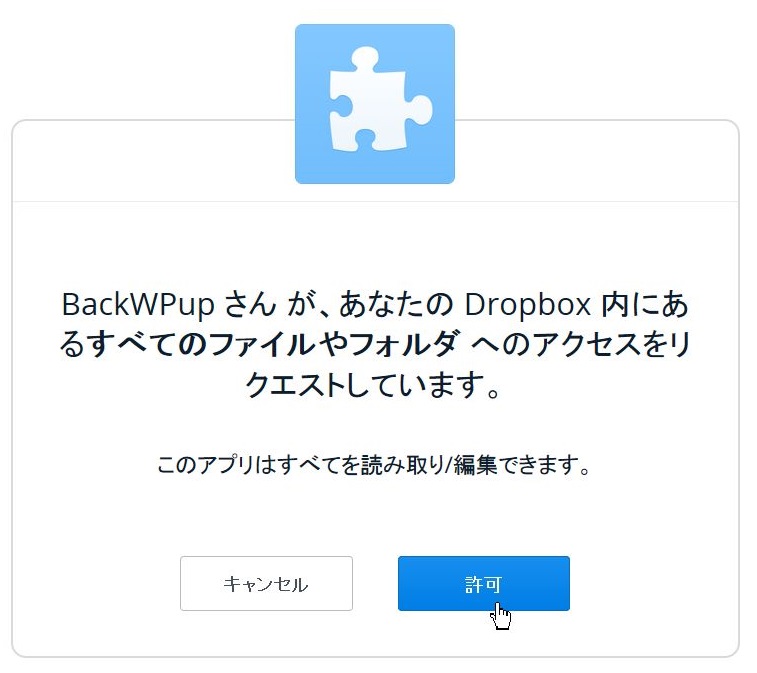
「BackWPup さん が、あなたの Dropbox 内にあるすべてのファイルやフォルダ へのアクセスをリクエストしています。」
と表示されるので、許可をクリック。
ワードプレスの画面に戻り、Authenticated! と表示されれば承認は成功です。
・Folder in Dropbox
Dropboxでの保存先フォルダを指定します。私の場合はwordpress下のnetbiz-backupというフォルダに保存する設定にしました。
wordpress/netbiz-backup/
・File Deletion
この設定は、バックアップファイルをいくつまで保存するかという設定です。7に設定すると、8個目のファイルが作成された時点で一番古いバックアップファイルが削除されます。つまり、Dropbox上で使う容量はそれ以上増えないことになります。
私は一週間分ということで、7に設定しています。
設定したらsave changesで保存します。
ここまでで設定は完了です。
試しに、手動でバックアップしてみましょう!
⑤手動でテストバックアップ
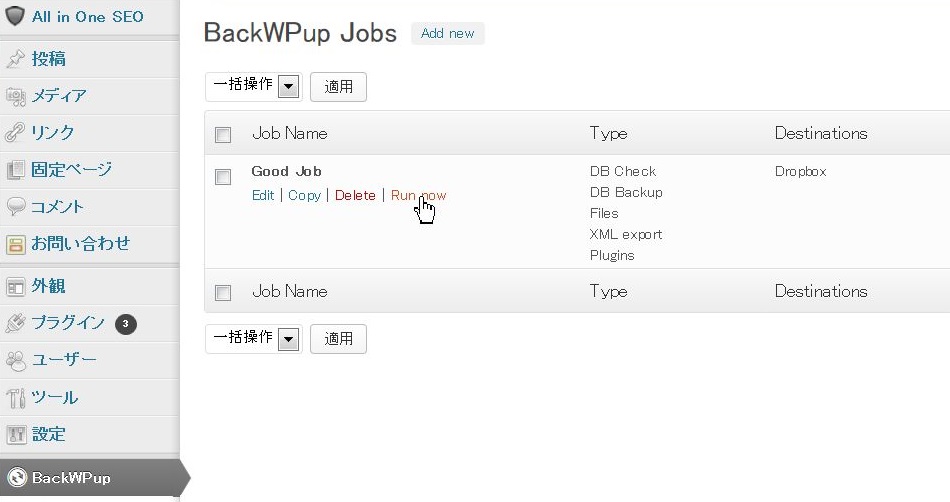
メニュー → BackWPup → Jobs と移動し、先ほど作ったジョブの名前付近にポインタを持って行くと Run Now と表示されます。(Editで設定画面に行けます)
Run Now をクリックするとバックアップが始まります。
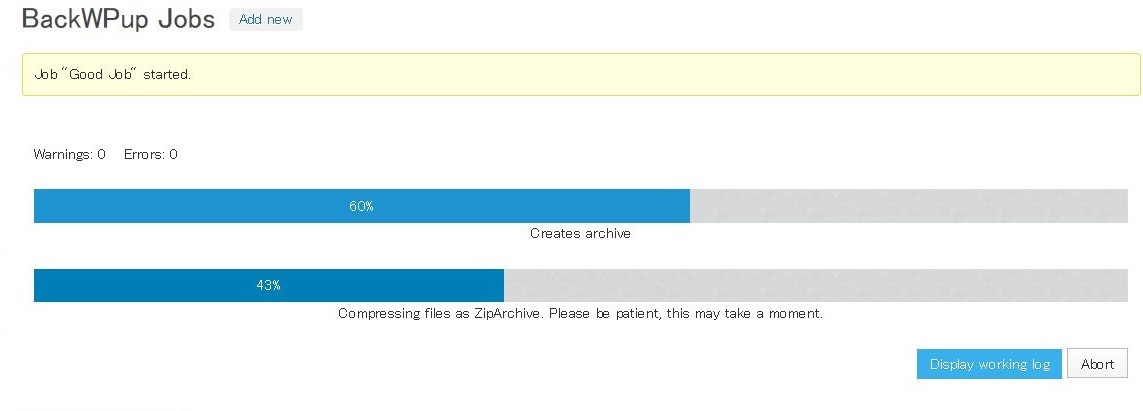
途中経過が見られます。私は作ったばかりのブログだったので容量は15MBほどしかなく、48秒で終わりました(笑)。画像が多いサイトは時間がかかると思います。
保存されたファイルを見てみると、当然丸ごとバックアップされてます。
テーマの編集で失敗して画面が真っ白になったときに、元のphpファイルを使ったり、バージョンアップして失敗したプラグインを戻したり、といった使い方もできますね。
お疲れ様でした。
初めて設定すると、けっこう時間がかかると思います。
でも一度設定してしまえば、自動で毎日でも毎週でもバックアップしてくれますので、あとは楽ちんです。
手動でもできますので、何か重大な変更をするときは事前にジョブからRun Nowをクリックし、バックアップしてから作業に入るようにしましょう!
バックアップをする理由
バックアップをすればもしもの時に安全。
もちろんそうです。
しかしそれよりも、安心感があるというその事実が大切なんです。
もしサイトが壊れちゃってもバックアップから復旧できる、という状態をいつも確保してあれば、多少チャレンジングな設定も出来るんですよね。
レイアウトをいじったり、テンプレートを替えたり、プラグインをアップデートしたり、毎回サイトが壊れないか少し怖いです。画面が真っ白になったら頭真っ白ですから(笑)。
こういうとき、バックアップがあるから大丈夫と「積極的な精神状態をキープしておける」ということが、本来の意味よりも大きい恩恵になるのかもしれません。
























