WordPress Ping OptimizerでPingの送信先や履歴を管理・確認する

WordPress Ping Optimizerは、ワードプレスのPing設定を最適化してくれるプラグインです。
ワードプレスはデフォルトでPingの送信ができるようになっているのですが、そのまま使うと記事を編集するたびに重複したPingを送信してしまうことがあります。
そうなると送信先からはスパムサイトの判定をされますし、迷惑を掛けてしまうのでよくありません。
そこでプラグインWordPress Ping Optimizerを使えば、Pingの送信を新規記事の投稿時に限定することができます。
また、いつ送信したか、どこに送信したか、送信できたのかどうか、というような履歴が一目瞭然で確認できるので、Pingの管理をするためにもこのプラグインの導入をおすすめします。
WordPress Ping Optimizerの使い方
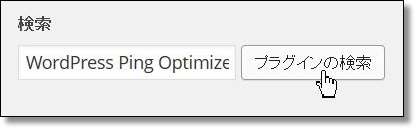
メニュー → プラグイン → 新規追加 と移動し、「WordPress Ping Optimizer」と検索、インストールして有効化します。
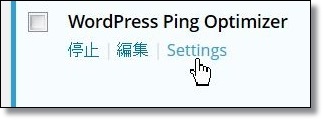
メニュー → プラグイン → WordPress Ping Optimizer → Settings と移動します。
以下はWordPress Ping Optimizerの設定画面です。
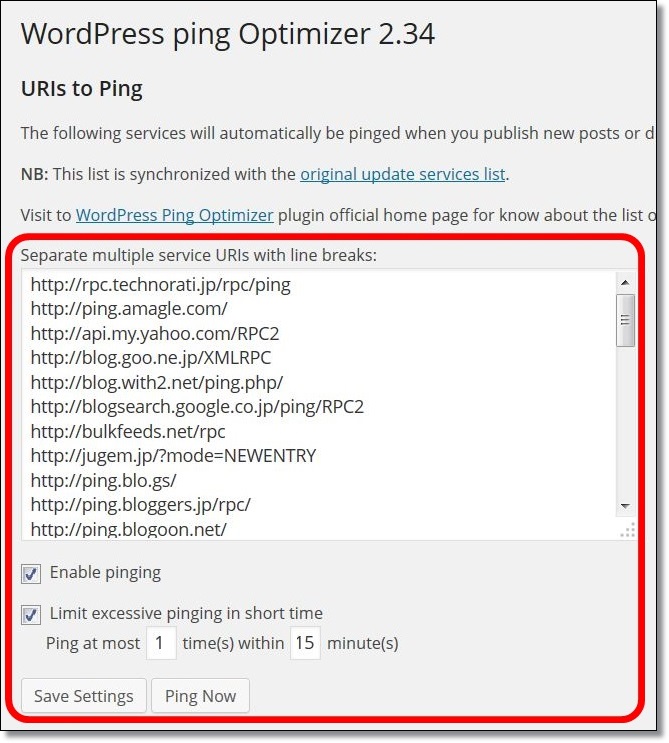
フォームにPing送信先のURLを入力します。
※送信先URLは後述
・Enable pinging
(Ping送信を有効にする)
・Limit excessive pinging in short time
(短時間で過度のPing送信することを制限する)
どちらもチェックを入れておきましょう。
デフォルトだと、15分に1回送信する設定になっています。
Pingは頻繁に送信する物ではないので、間隔は15分でも構いません。
記事の投稿は連続でしないようにしておきましょうね。
(サイトの状況によりますが、クローラーが来るたびにブログが更新されてる、という間隔で記事を投稿すると、インデックス速度がどんどん上がっていきます)
設定したらSave Settingsで保存しておきます。
設定画面の下部で、Ping Log(Pingの履歴)が確認できます。
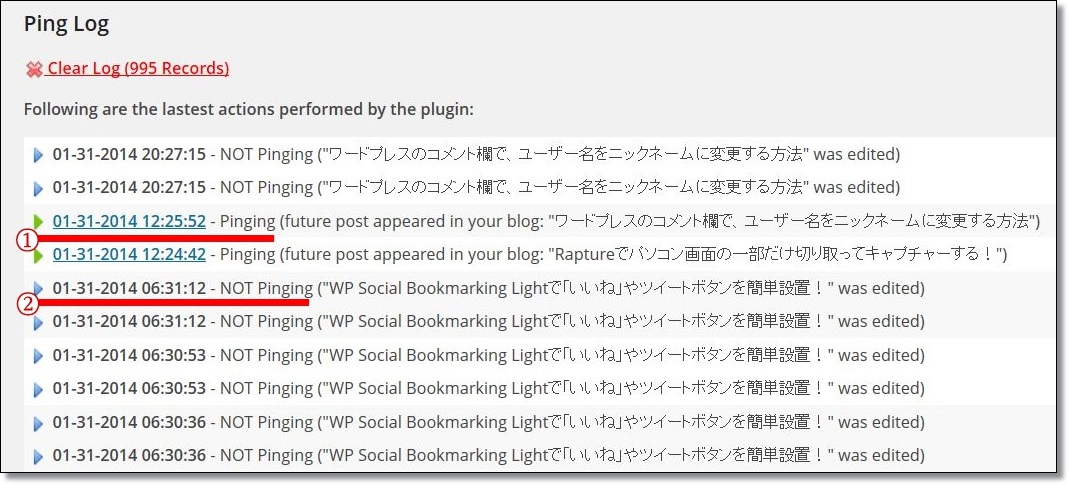
①新規記事の投稿など、送信したPingは「Pinging」と表示されます。
②編集や更新などの場合は「NOT Pinging」と表示され、Pingは送信されません。
①については、クリックするとPingの送信先がずらっと表示されます。
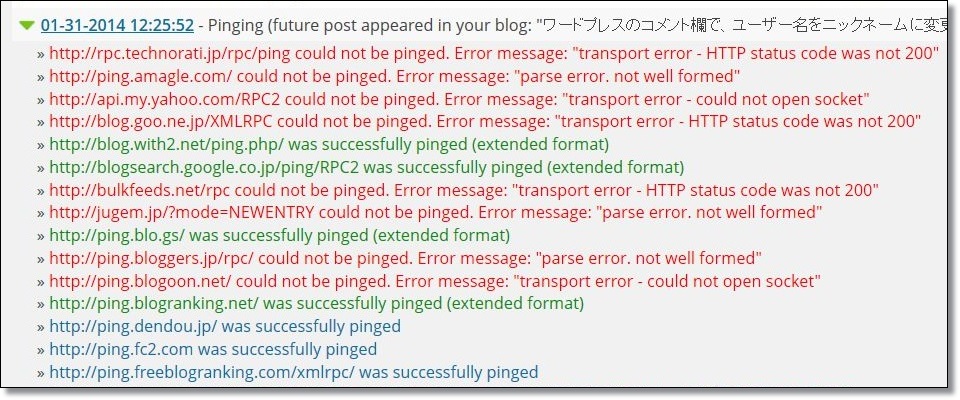
青と緑が送信できたPing。
赤は送信できなかったPingです。
ここを見ながら、いつも使えないPing送信先は削除していけば良いでしょう。
Pingの送信先
肝心なPingの送信先なのですが、私が使っているのはこちらです。
→Ping送信先テキスト
使用は自己責任でお願いします(笑)
Pingについて
かつてPingはSEOの常套手段だったのですが、現在はどんどん重要性が下がっています。というのも、Pingは主にクローラーを呼ぶためのものであって、送信したからアクセスが爆発的に増えるという類のものではないからです。
時間を使ってPingを細かく設定するくらいなら、SNSの方に力を入れていった方がいいです。SNSで拡散されればいろいろなところで記事URLが露出し、それがクローラーを呼びこむきっかけになることもあります。さらに、Pingと違ってアクセスそのものも爆発的に呼べるという利点があります。
「じゃあ、Pingなんか設定しないでもいいのでは?」と言われると、そうではありません。「設定した方がいいのだけど、神経質になる必要はない」という感じです。
もっと言うと、なによりもまず記事を作成することが一番のSEO対策になります。Pingの設定はこだわりすぎず、ささっと終わらせるようにしましょう。
























