Seesaaブログの作り方|広告を消す設定と記事の投稿方法も

Seeaaブログの作り方と、広告を消す設定、それに記事の投稿方法を順番に説明していきます。
※Seesaaブログは無料で利用することができ、ひとつのアカウントで5つのサイトまで作成することができます。
Seeaaブログの作り方
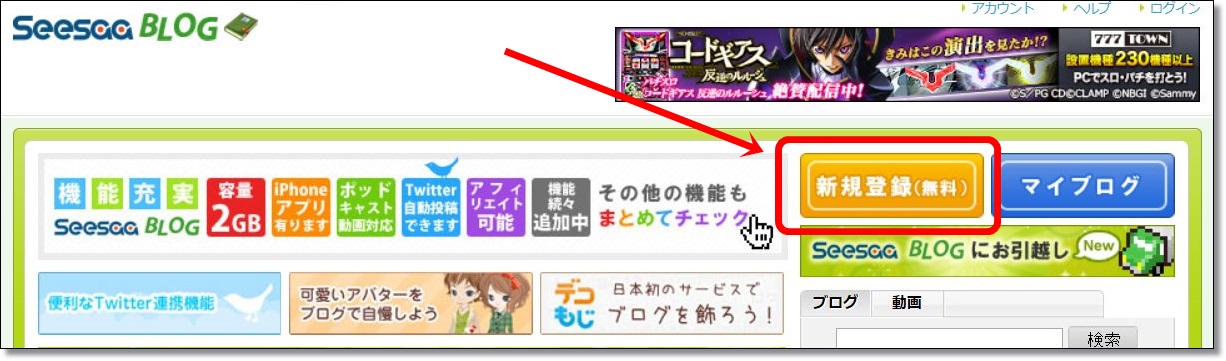
Seeaaブログにアクセスし、「新規登録(無料)」をクリックします。
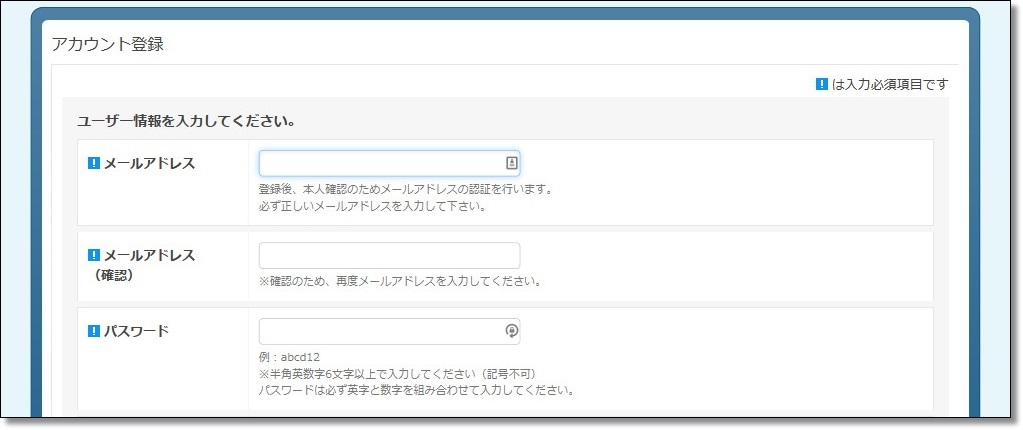
必要な情報を入力し、利用規約をよく読んでから、下の方にある「利用規約に同意の上、アカウントを登録する」というボタンをクリックします。
※メールアドレスとパスワードはメモしておきましょう。
「アカウントの登録が完了しました。」と表示されて、登録したメールアドレスにメールが届きます。
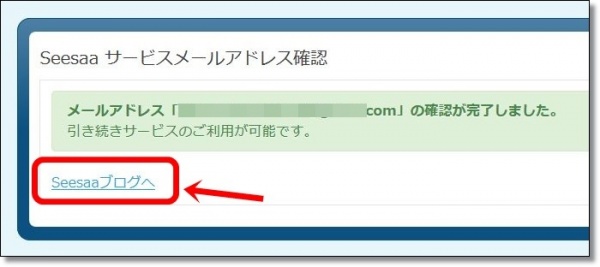
メール内に記載されたURLをクリックすると認証が完了します。
「Seesaaブログへ」をクリックして、移動します。
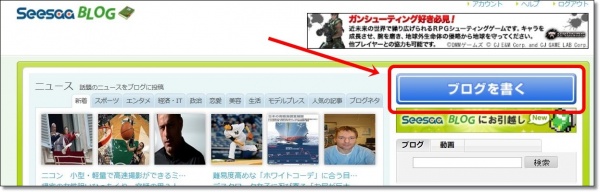
「ブログを書く」というバナーをクリックします。
(ログインできていない場合は、ページ右上からログインしてください)
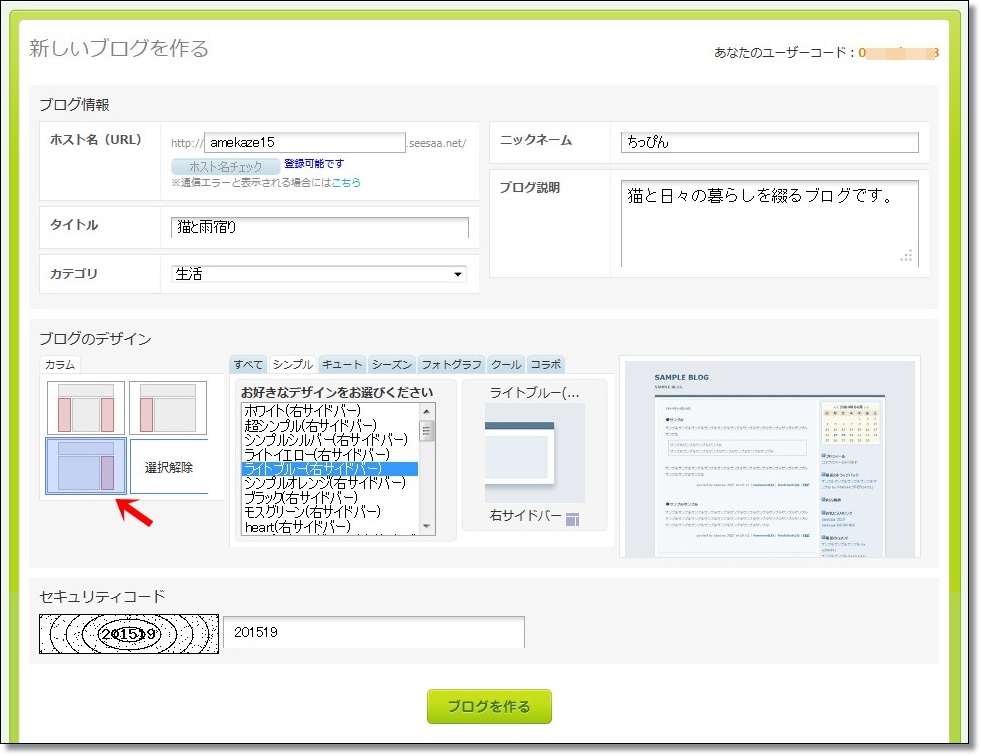
「新しいブログを作る」ページが表示されるので、必要な情報を入力していきます。
ブログ情報
- ホスト名:3~20文字の英数字でドメイン(ホスト名)を指定します
- タイトル:ブログのタイトルです
- カテゴリ:ブログのジャンルを指定します
- ニックネーム:ブログ上でのニックネームです
- ブログ説明:どのようなブログか簡単な説明文を書きます
このブログでずっと更新を続ける場合は、ホスト名やタイトル、ブログ説明などじっくり考えるべきですが、アドセンス取得用に立ち上げる場合はだいたいの感じでOKです。(「テスト」とかではなくて、あたりさわりのない言葉にしましょう)
ブログのデザイン
カラムは2カラムをおすすめします。デザインはシンプルから、無難なものを選んでおきましょう。
選択したら、セキュリティコードを入力し、「ブログを作る」ボタンを押します。
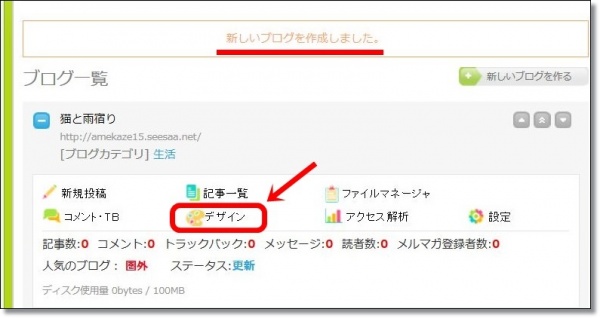
「新しいブログを作成しました。」と表示されます。
ここから不要な広告を消す作業をしていきます。「デザイン」をクリックします。
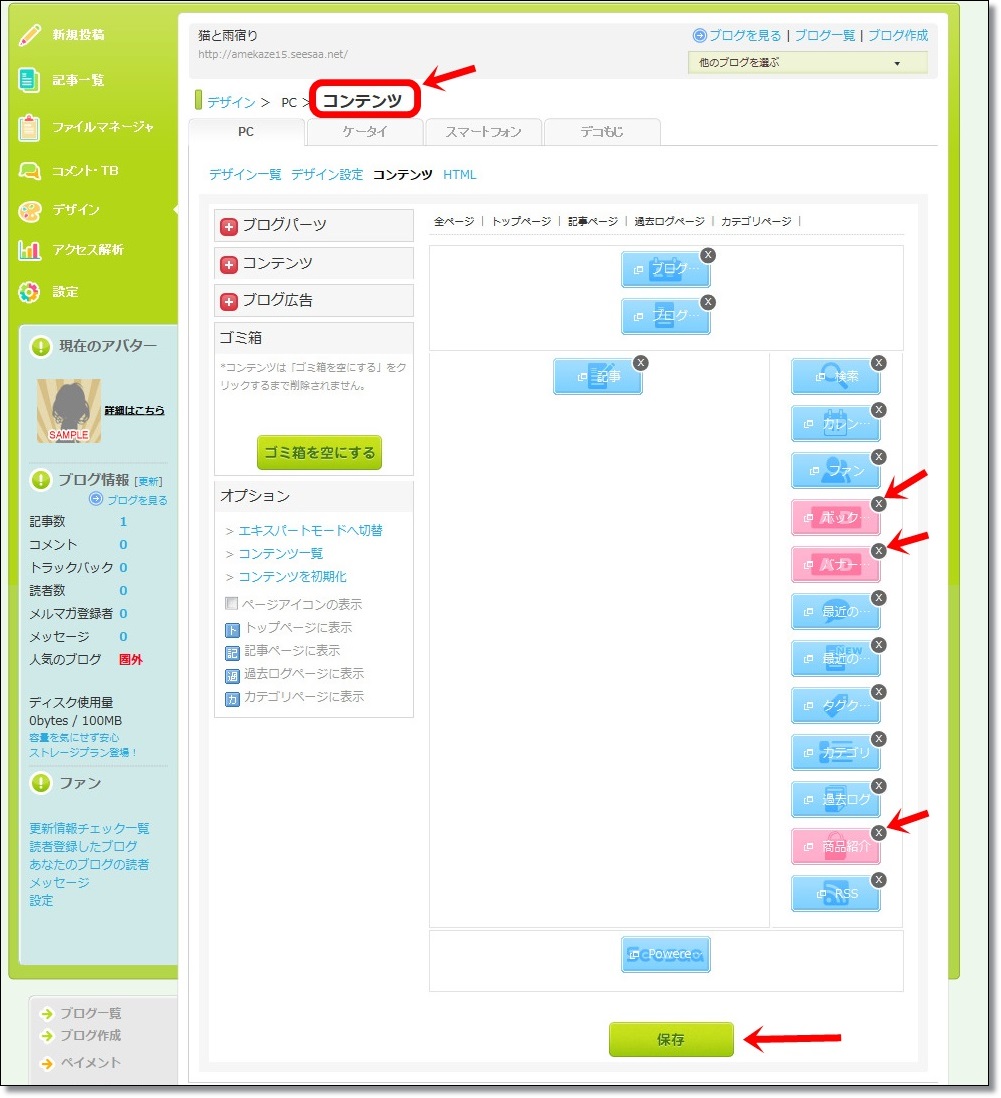
「コンテンツ」を選択します。
赤いコンテンツが広告になりますので、これの×を押して削除していきます。
赤いコンテンツに全部×が押せたら、下にある「保存」ボタンを押します。
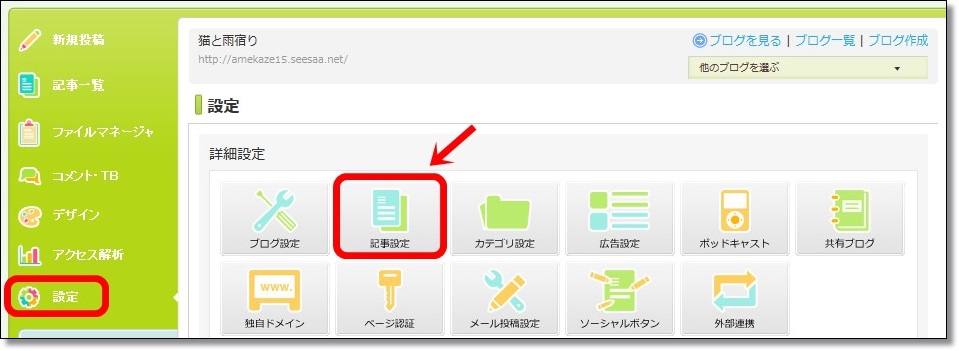
次に、設定→記事設定 と移動します。
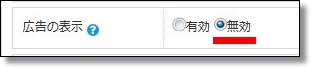
「広告の表示」という設定を「無効」にします。
設定できたら下部の「保存」ボタンを押します。
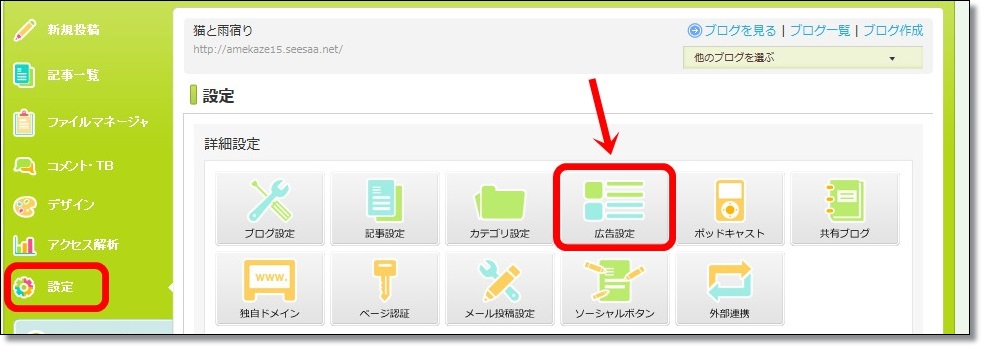
次に、設定→広告設定 と移動します。
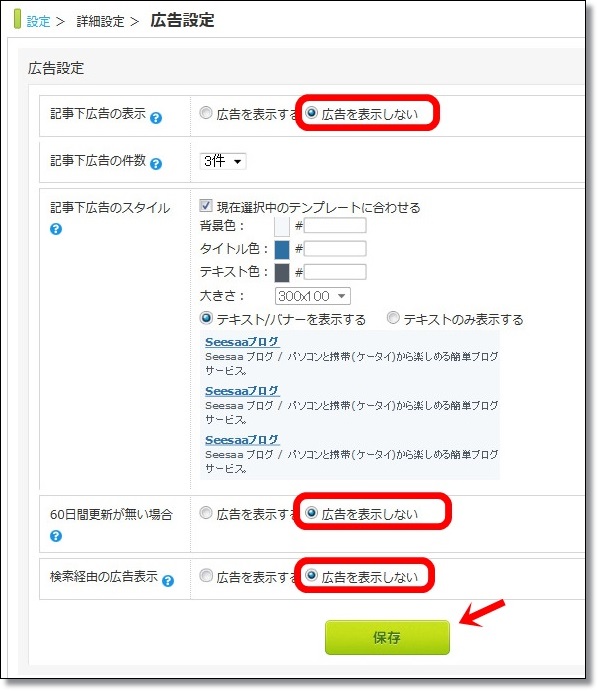
すべて「広告を表示しない」を選択します。
設定できたら、下部の「保存」ボタンを押します。
以上でSeesaaブログの作り方と広告を消す初期設定は終了です。
Seesaaブログの投稿の仕方
Seesaaブログで記事を投稿する方法を説明します。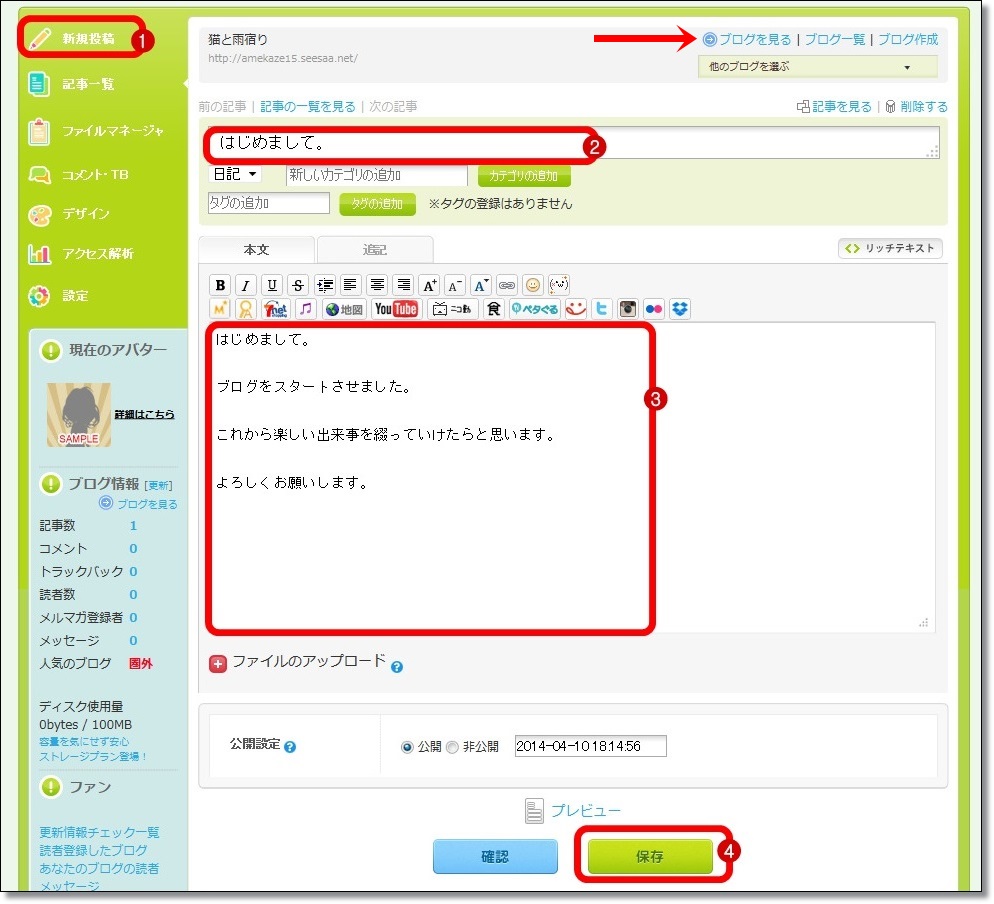
- 新規投稿ボタンを押します。
- 記事のタイトルを入力します。
- 記事本文を入力します。
- 記事が完成したら、下部の「保存」ボタンを押すと投稿が完了します。
(保存ボタンは2つ有りますが、どちらでもOKです)
記事の投稿は、この作業を繰り返します。
右上の「ブログを見る」をクリックするとブログが表示されます。開く時は別タブに開いてみましょう。
※Seesaaブログはサーバーが重くてページを開けない事がよくあります。
アドセンス取得用の記事を書く場合は、下記の2番を参考にして下さい。
- Googleアドセンスのアカウント取得方法
- 無料ブログの立ち上げ方・Seesaaブログ(表示中です)
- アドセンスアカウント取得用のブログ記事の書き方
- アドセンス一次審査通過へ
- Googleアドセンス二次審査
























