A8でアフィリエイトリンクを作成してタグを設置する手順

A8でアフィリエイトリンクを作成し、その広告タグをブログやホームページに設置する手順を説明していきます。
A8のアフィリエイトリンクを作成する手順
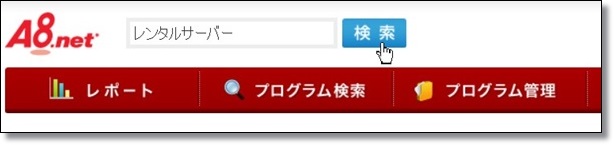
アフィリエイトしたい広告案件を検索します。
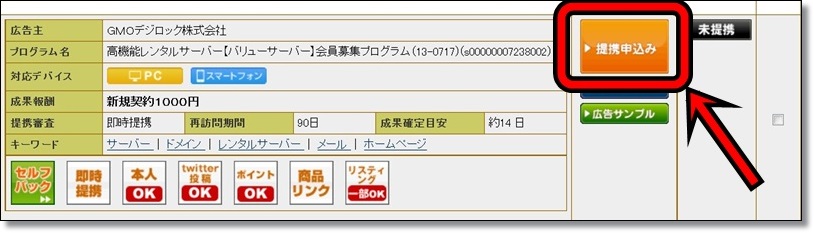
広告案件を見つけたら「提携申し込み」をクリックします。
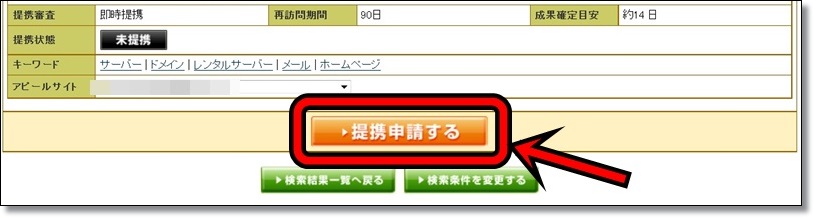
次のページで条件をよく確認し、下部にある「提携申請する」をクリックします。
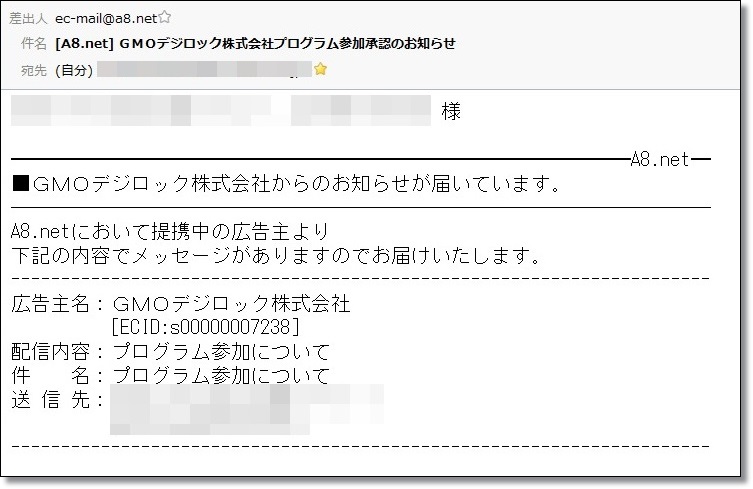
「プログラム参加承認のお知らせ」というメールが届きます。
なお「即時提携」の場合はメールがすぐに届きますが、「審査あり」の場合はしばらく時間がかかります。
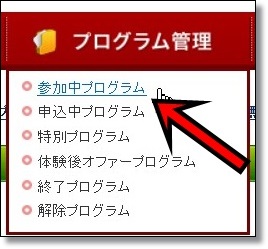
続いて、A8のトップページから「プログラム管理」→「参加中プログラム」と開きます。
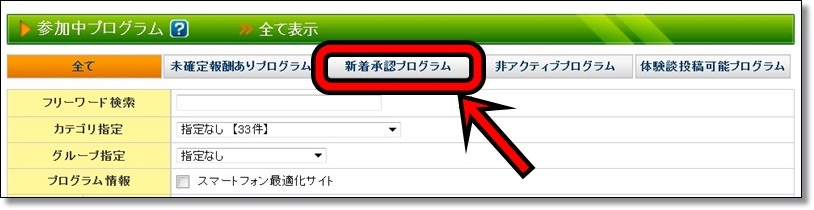
「新着承認プログラム」をクリックすると、先ほど新しく提携が承認されたプログラムを表示することができます。

A8のアフィリエイトリンクは、広告リンクと商品リンクの2種類があります。
広告リンクは、その広告案件のセールスページや販売サイトのトップページに移動します。バナー画像やリンクテキストが既に用意してあるので、あとはコピペするだけで簡単に設置できます。
商品リンクは、広告主のサイトの中からアフィリエイトしたい商品のページを自分で選んで広告リンクを作ることができます。
それぞれのやり方を説明していきます。
広告リンク
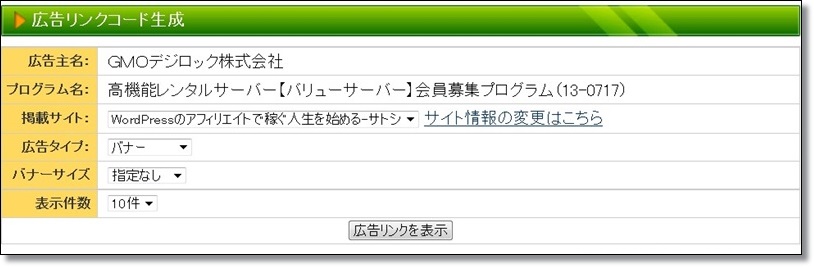
広告リンクコードを作成するためには、掲載サイト、広告タイプ、バナーサイズを選んで、「広告リンクを表示」をクリックします。
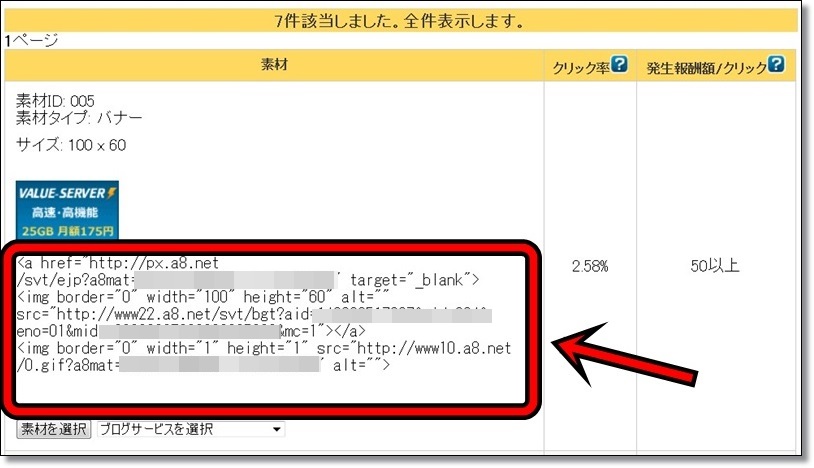
生成された広告リンクの中から、好みに合ったものを選び、リンクをコピーして、自分のサイトに貼り付けます。
商品リンク
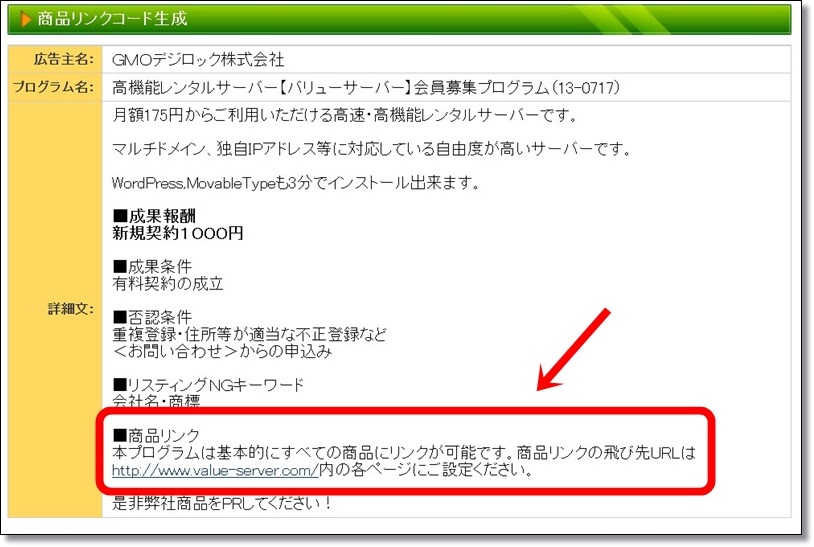
商品リンクを作成する場合は、広告主が出す条件をよく読んで、その指示通りに作成していきます。
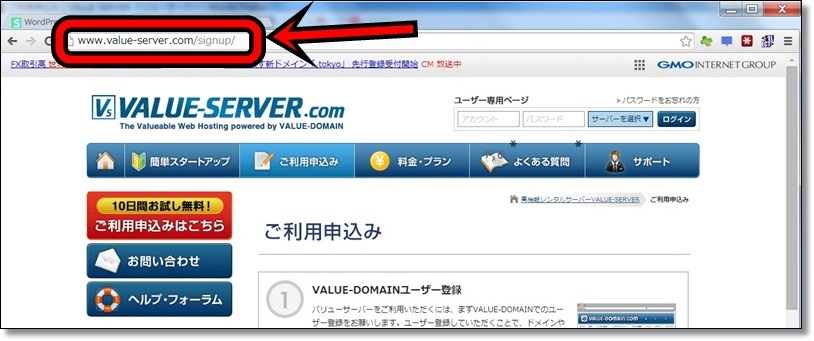
例として、「バリューサーバーのご利用申込みページ」を商品リンクとして作成してみます。
このページのURLをコピーします。
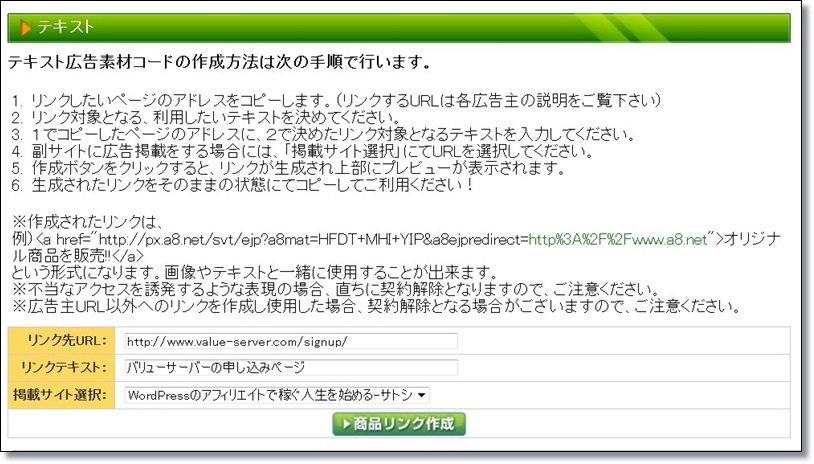
商品リンクをテキストリンクで作成します。
リンク先URLに先程コピーしたURLを貼り付けます。リンクテキストは、商品のリンク先に合致した文章を入力しましょう。
掲載するサイトを選択し、「商品リンク作成」をクリックします。
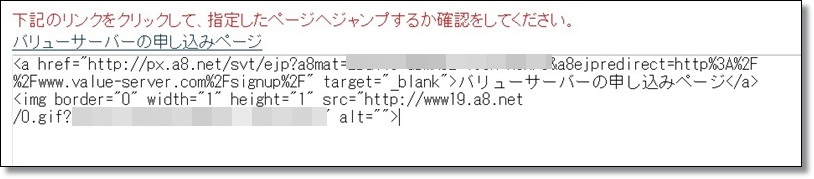
リンクが作成されますので、試しにクリックして移動先のページが正しいか確かめてみましょう。
リンクが正しく動作することを確認したら、タグをコピーして自分のサイトに貼り付けます。
広告タグの設置方法
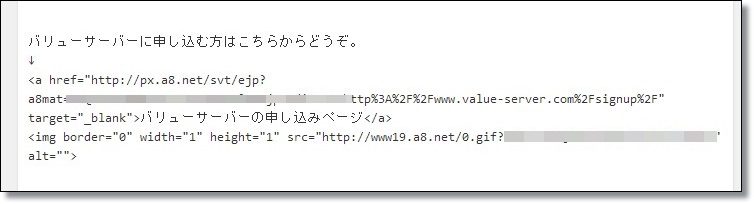
ブログやホームページにリンクを設置する時は、発行された広告タグをそのまま貼り付ければOKです。

サイト上ではこんな感じで表示されます。
サイドバーやヘッダー、フッターにも、同様に貼り付けることができます。
1ピクセル×1ピクセルのimgタグは何してるの?
<img border="0" width="1" height="1" src="http://www19.a8.net/0.gif?xxxxxxxxx" alt="">
A8で広告リンクを作成すると、このような1ピクセル×1ピクセルのimgタグが付いてきます。このタグは、広告ごとのインプレッション数を計測するためのタグです。
このimgタグが読み込んでいるgif画像は、1ピクセル×1ピクセルかつ透明なので、サイト表示にはほとんど影響を与えません。
これを削除してしまうと、インプレッション数が正しく計測されなくなってしまうので、削除せずにそのまま貼り付けておくようにしましょう。
























